
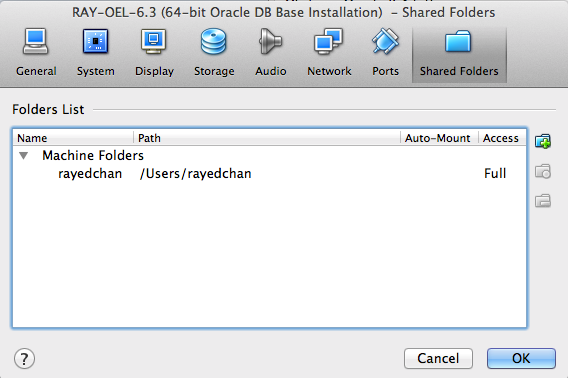
- #Mount virtualbox shared folder how to#
- #Mount virtualbox shared folder install#
- #Mount virtualbox shared folder update#
- #Mount virtualbox shared folder software#
- #Mount virtualbox shared folder plus#
Remove apache's old html directory (WARNING! Backup your data if necessary).
#Mount virtualbox shared folder how to#
How to point apache's web directory to our folder in the host. If it is then congratulations! You successfully linked the directory within your vm with your host folder.

#Mount virtualbox shared folder install#
Sudo apt-get install build-essential linux-headers-`uname -r`
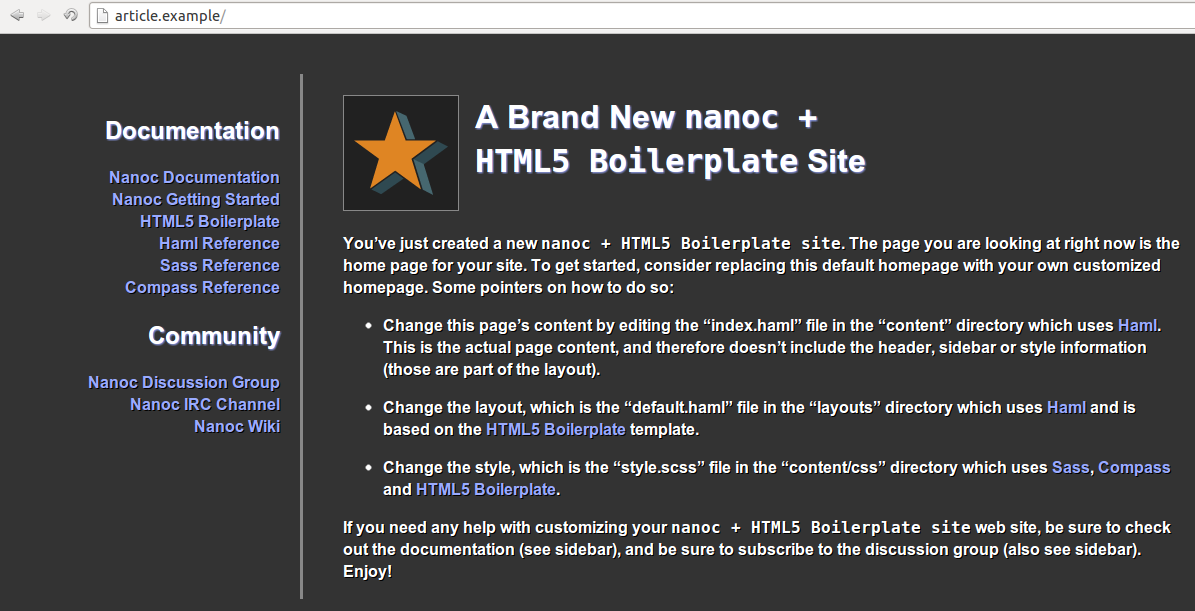
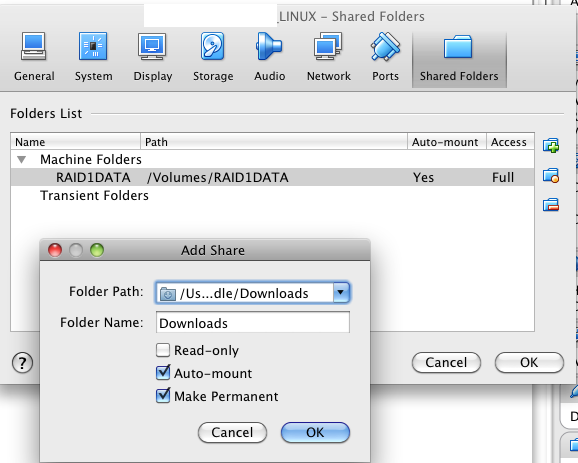
This guide will walk you through steps on how to setup a VirtualBox shared folder inside your Ubuntu Server guest. Mounting VirtualBox shared folders on Ubuntu Server 16.04 LTS I will no longer respond to the replies to this gist. Please consider switching to the updated guide instead.
#Mount virtualbox shared folder update#
Update : This guide is ALREADY OUTDATED and might no longer work with new versions of Ubuntu and VirtualBox. If you find any error above, please use the comment form below to report.Update 28 July 2019: An updated version of this guide for Ubuntu Server 18.04 LTS is now available. This post showed you how to share VirtualBox host folders with guest machines, including Ubuntu. If you don’t see it mounted, go to the /media/sf_ FOLDERNAME The next time you login, the shared folder on the host should be mounted. Turn on the guest machine or reboot if you’re already logged in. If you want the folder to automatically mount everytime the guest machine starts, choose that option.Ĭlick OK to save your changes and close out.
#Mount virtualbox shared folder plus#
From there, click the Plus ( + ) at the top to add a folder you want to share.īrowse to the folder on the host machine and select it. Select the guest machine you want to share with and go to the Settings tab and pick the Shared Folders from the list.
#Mount virtualbox shared folder software#
The command to do that is below: sudo usermod -G vboxsf -a $USERĪfter running the command above from Ubuntu guest, to Ubuntu guest machine settings from the host software and share the folder from the host machine. sudo apt install virtualbox-guest-dkms build-essential linux-headers-virtualĪfter installing the packages above, restart your machine and continue below. When you’re done, run the commands below to install the latest kernel header and dkms package to support VirtualBox. sudo apt update & sudo apt dist-upgrade & sudo apt autoremove First run the commands below update Ubuntu guest machine. To install the tool in Ubuntu, follow the steps below. The tool provides tight integration between the host and virtual machine operating systems, improvement to the VM graphics performance, shared folder between the host and guest machines, copying and pasting of text, images and files between the host and guest machine as well as mouse improvement. Whenever you create a new guest machine, you must install the guest additions tool. VirtualBox comes with guest machines tool called guest additions. To get started with sharing folders from VirtualBox host to guest machines, follow the steps below: Step 1: Install VirtualBox Guest Additions You’ll have to enable bidirectional sharing from the host software, and the steps below show you how to do that. In order for this to work, you must by running the latest version of VirtualBox virtualization software with the current version of guest additions tools.


 0 kommentar(er)
0 kommentar(er)
